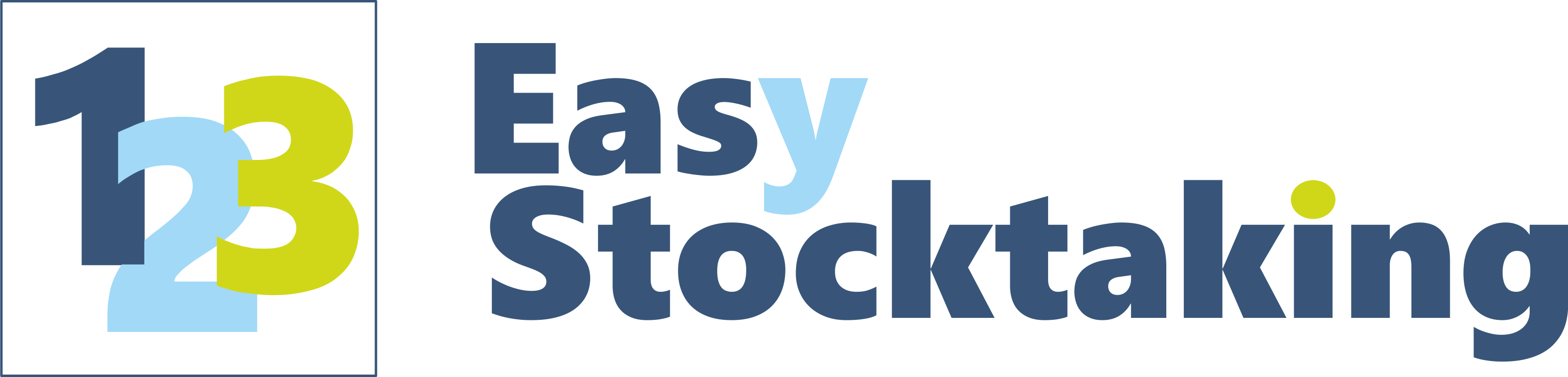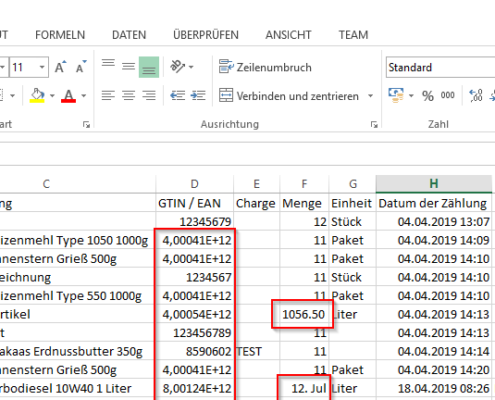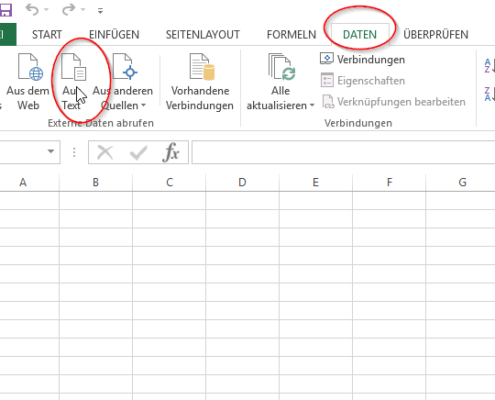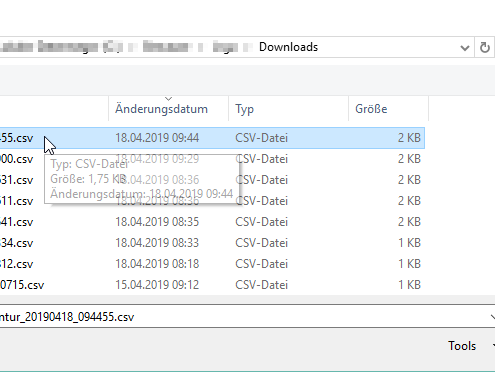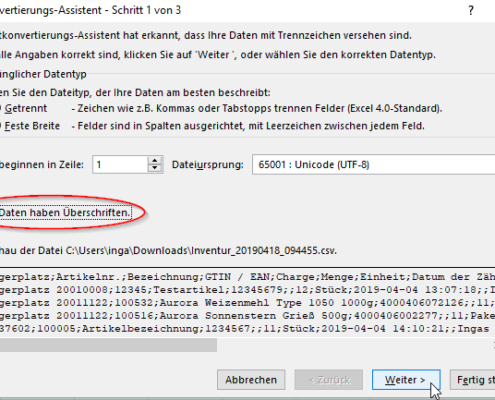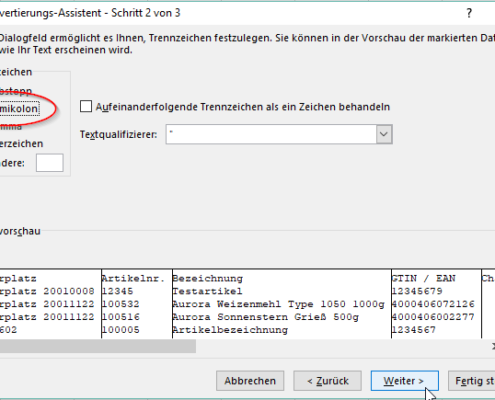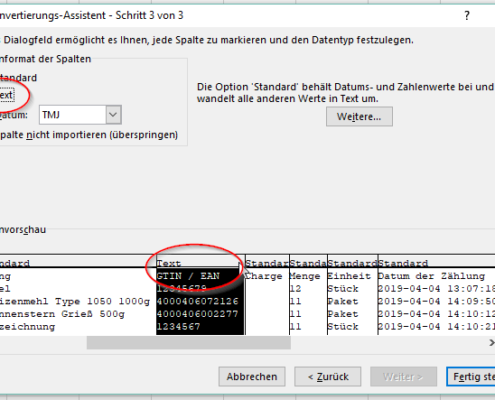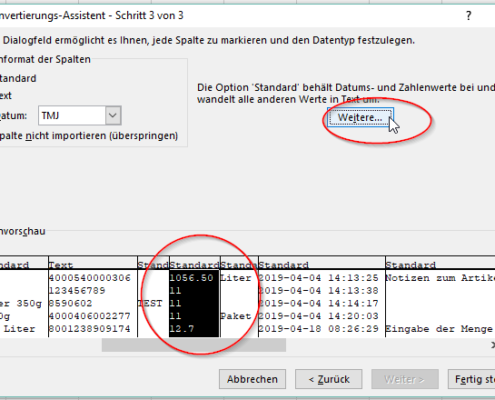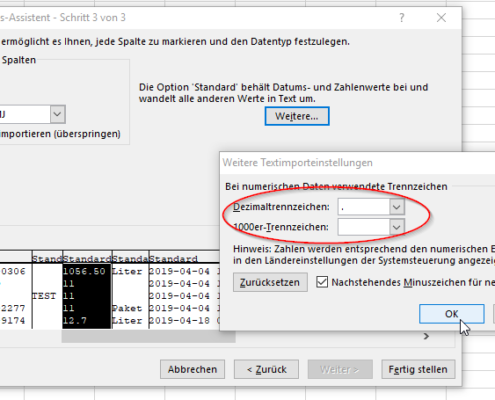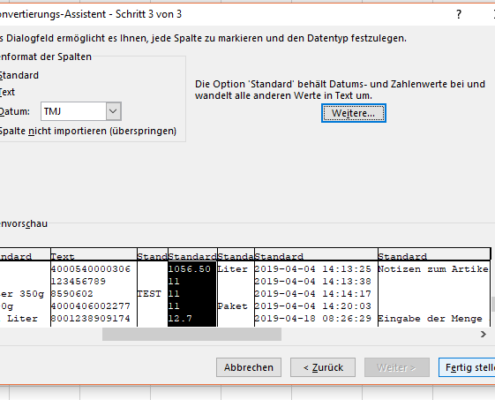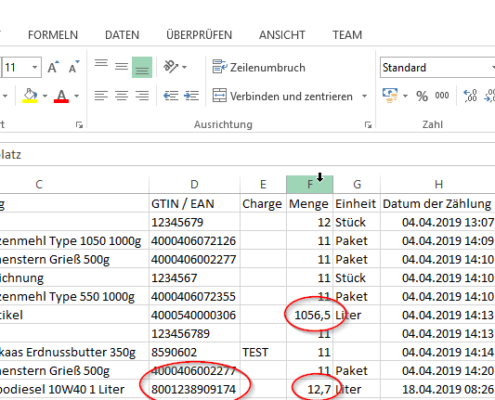CSV in Excel importieren
“Warum kann Excel nicht einfach machen, was ich will?!” Diese Frage können wir auch nicht beantworten, aber wir können verraten, wie man eine Datei mit EAN’s (international: GTIN) und Mengen in Dezimalangaben ordentlich aus einer CSV-Datei importiert. Es ist leider ein wenig umständlich…
Problem: Lange GTIN /EAN und Dezimalmengen werden in Excel falsch dargestellt
Nach dem Import einer Inventurdatei vom Typ CSV in Microsoft Excel kann es vorkommen, dass lange GTIN /EAN oder auch Dezimalmengen mit einem Punkt als Dezimaltrenner nicht korrekt angezeigt werden.
Das Problem mit den Dezimalwerten: Die deutsche Schreibweise verwendet das Komma als Dezimaltrenner, die englische den Punkt. Excel liest eine CSV-Datei abhängig von der Landessprache ein: Bei Deutsch wird also ein Komma erwartet. Das passt leider nicht zum internationalen Standard für die Darstellung von Dezimalzahlen. Das Tausender-Trennzeichen ist im Deutschen der Punkt, im Englischen das Komma. Ergebnis: Wenn man mit Landessprache Deutsch eine CSV-Datei per Doppelklick öffnet, wird eine Dezimalangabe mit Punkt als Dezimaltrenner leider als Datum interpretiert.
Das Problem mit den EAN‘s: Sehr lange Zahlen werden in Exponential-Notierung dargestellt, und aus der EAN 4000406072126 wird “4,0004E+12”. Das ist für Barcode-Scanner unbrauchbar, und beim erneuten Speichern gehen die letzten Stellen “06072126” verloren.
Lösung: Vorgehen für den korrekten Import von Dezimalmengen mit Punkt als Dezimaltrenner und langen GTIN/EAN
- Zunächst wird eine neue leere Excel-Mappe geöffnet und über die Registerkarte ‘Daten’ in der Gruppe ‘Externe Daten abrufen’ wird ‘Aus Text’ bestätigt. Der Import einer Textdatei ist damit gestartet.
- Nun wird die gewünschte Inventurdatei (im Beispiel: Inventur_20190418_094455.csv) ausgewählt und die Schaltfläche ‘Importieren’ bestätigt.
- Der Textkonvertierungs-Assistent erkennt im ersten Schritt eine Datei vom Typ ‘Getrennt‘. Zusätzlich wird manuell ein Häkchen bei ‘Die Daten haben Überschriften’ gesetzt.
- Im zweiten Schritt wird das Trennzeichen ‘Semikolon’ gewählt und im dritten Schritt sollte die Spalte GTIN/EAN auf das Datenformat ‘Text’ gestellt werden.
- Wurden in der Inventur Dezimalmengen eingetragen, werden diese nun für den Import beschrieben. Nach dem Markieren der Spalte Menge, werden über ‘Weitere…’ die Trennzeichen für numerische Daten eingetragen. Hier wird als Dezimaltrennzeichen der ‘ . ‘ (Punkt !) gewählt. Über die Schaltfläche ‘Fertig stellen’ startet der Import der CSV-Datei. Dabei werden die Dezimalzahlen und auch lange GTIN aus der Datei richtig erkannt und anschließend in Excel korrekt dargestellt.
(Im Beispiel wurde Microsoft Excel 2013 Professional Plus verwendet)